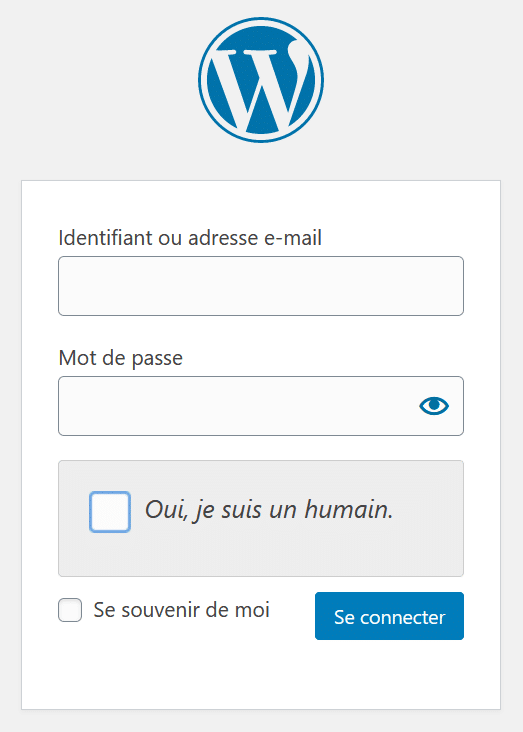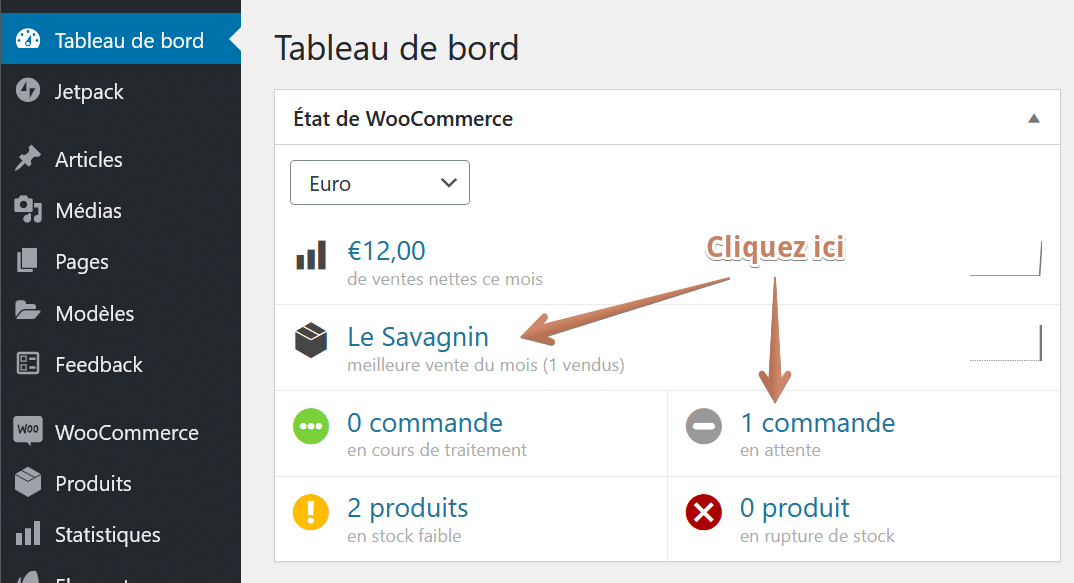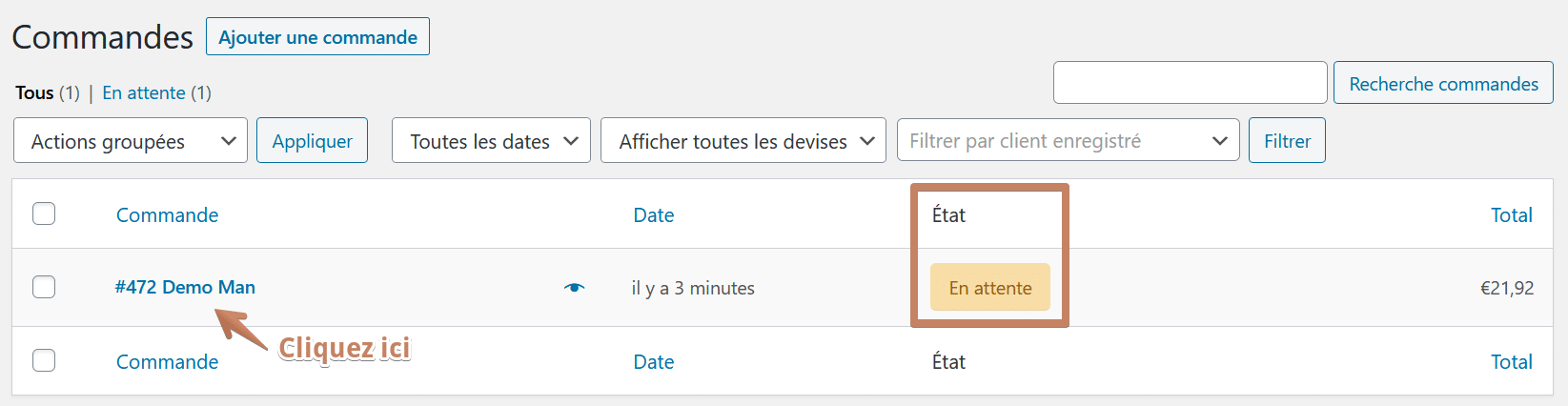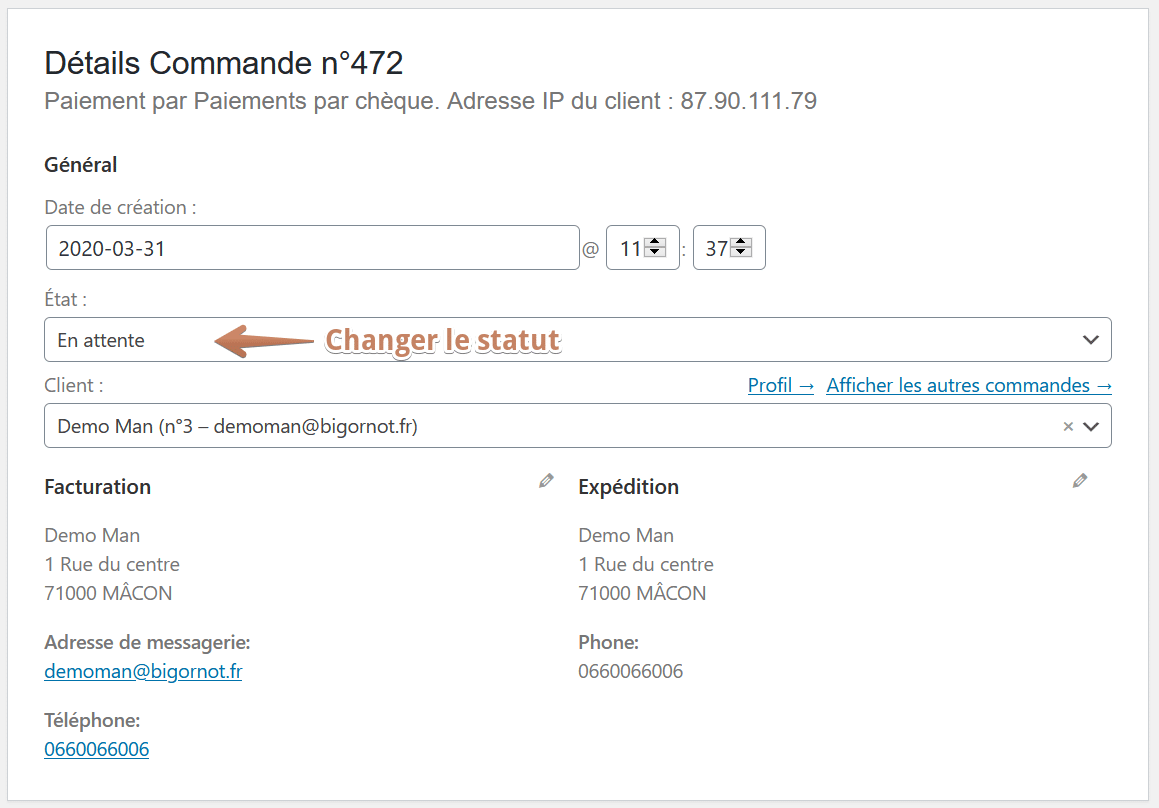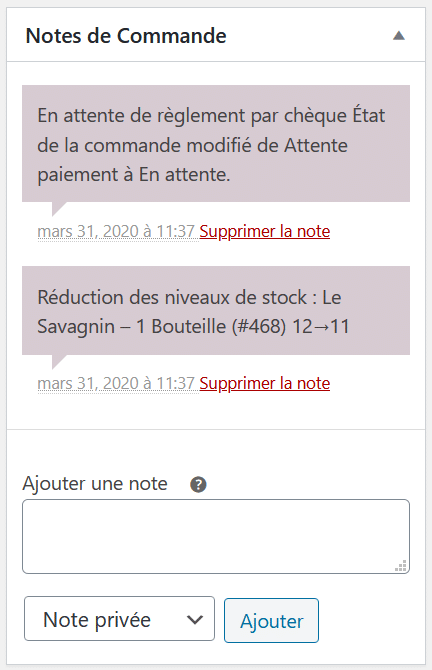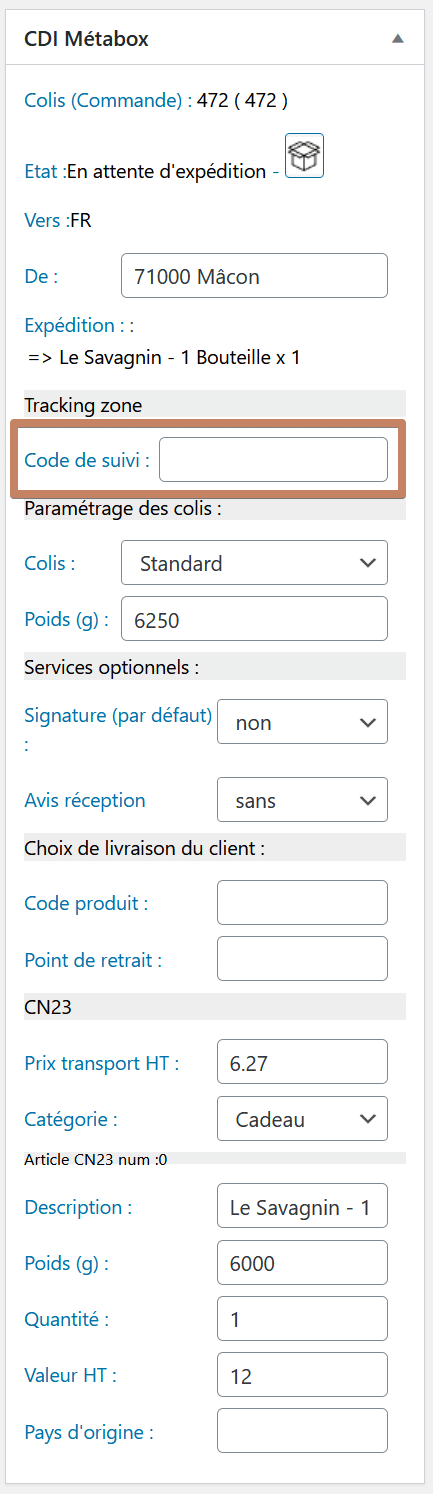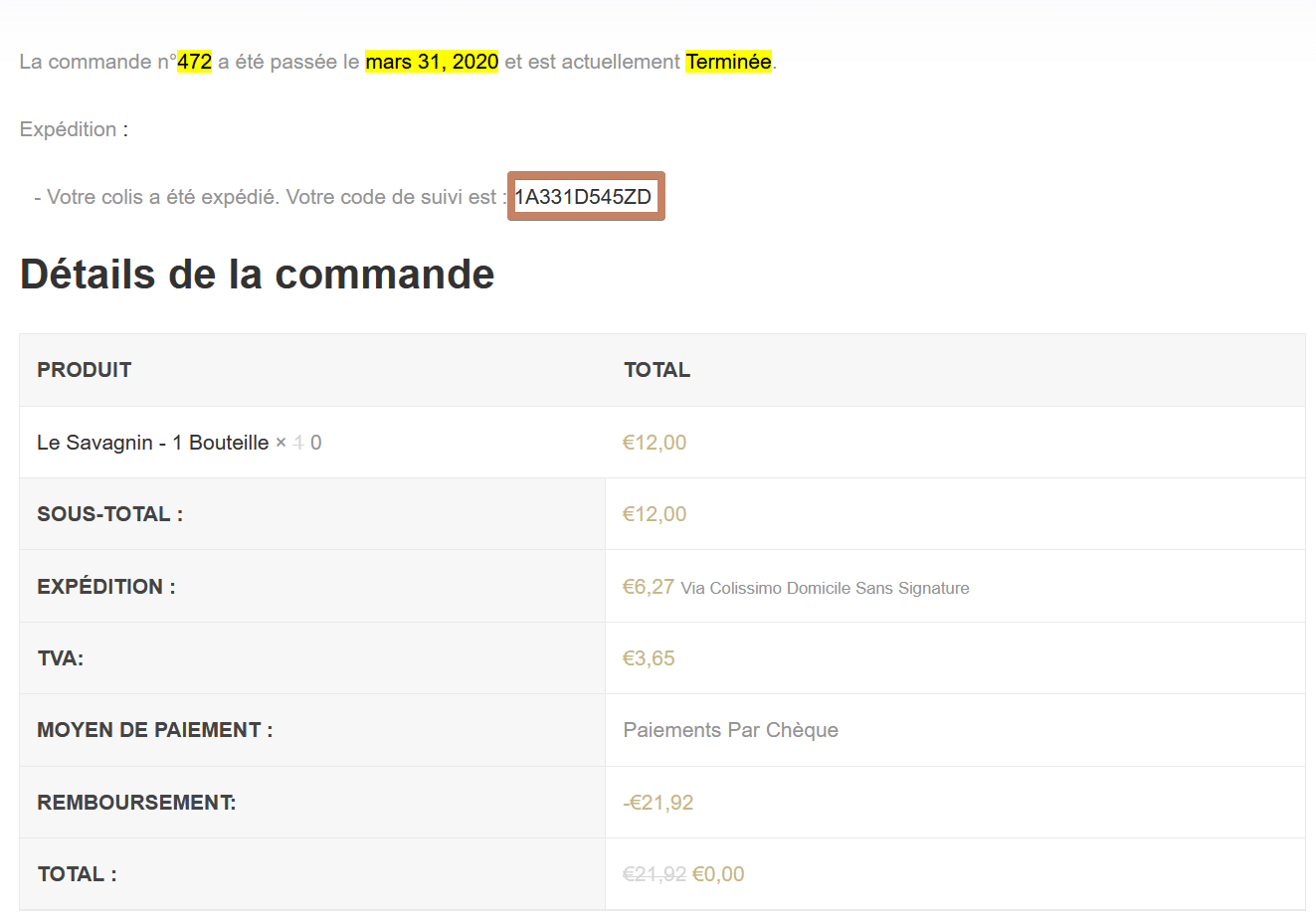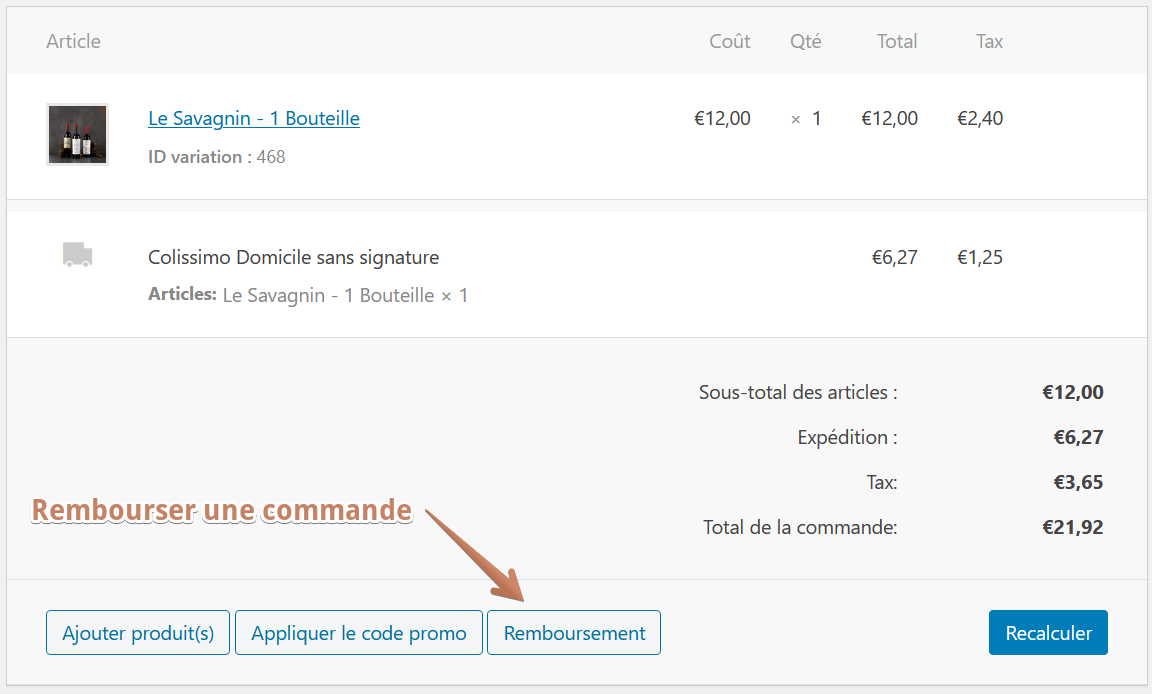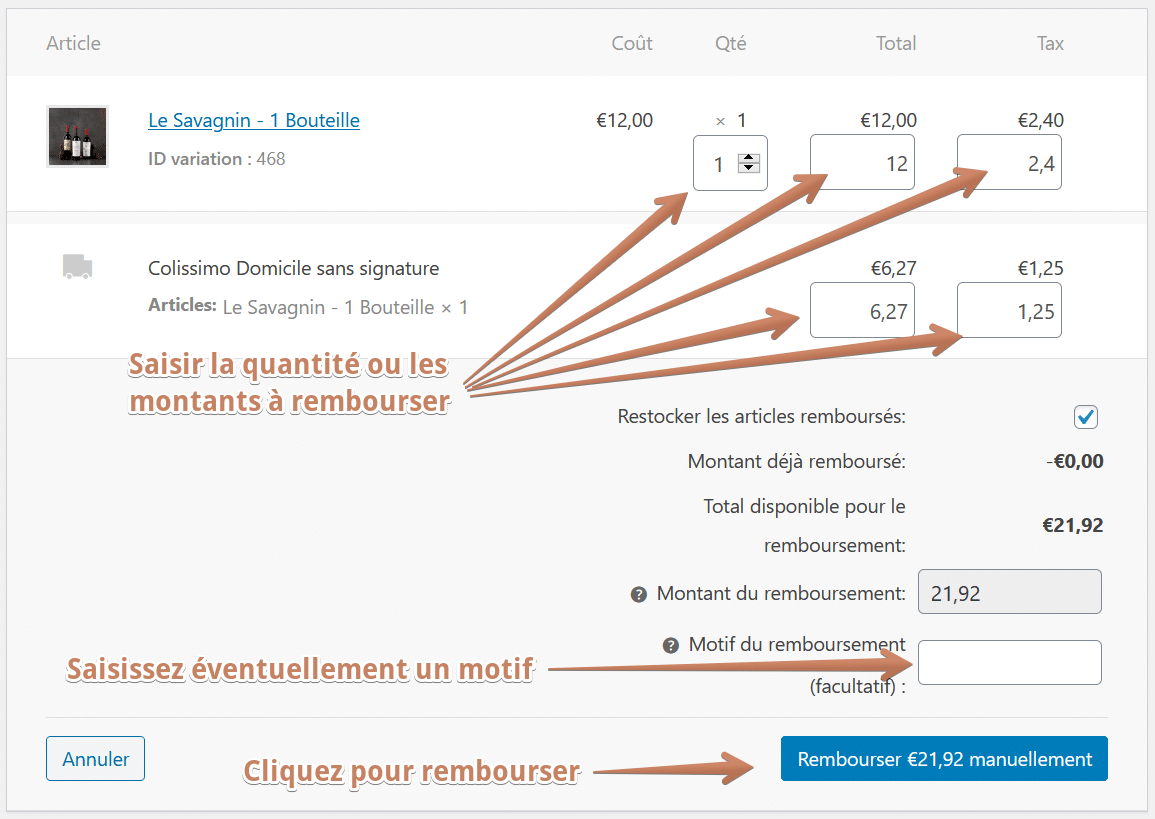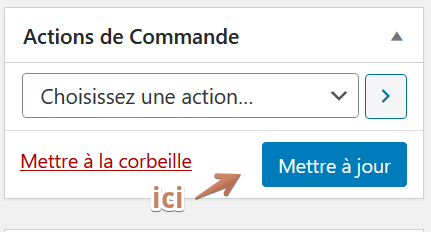Documentation
Gérer une commande client sur WooCommerce
Partager :
Partager sur facebook
Partager sur twitter
Partager sur linkedin
Partager sur email