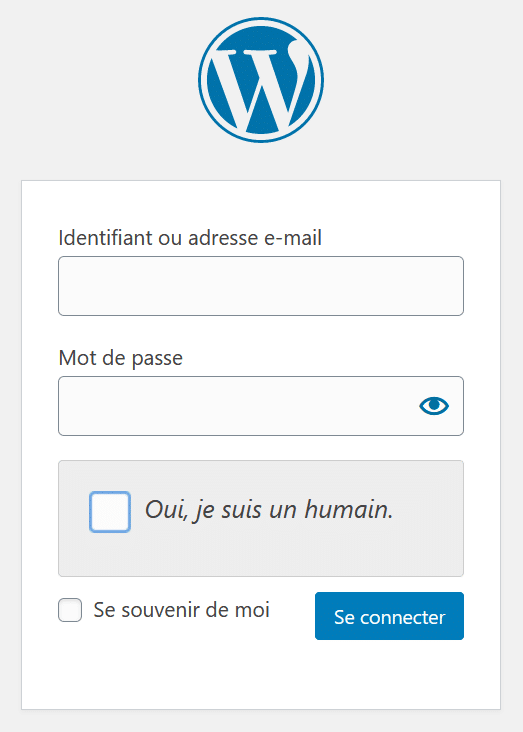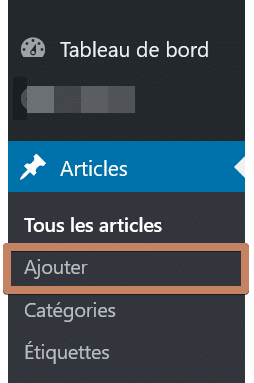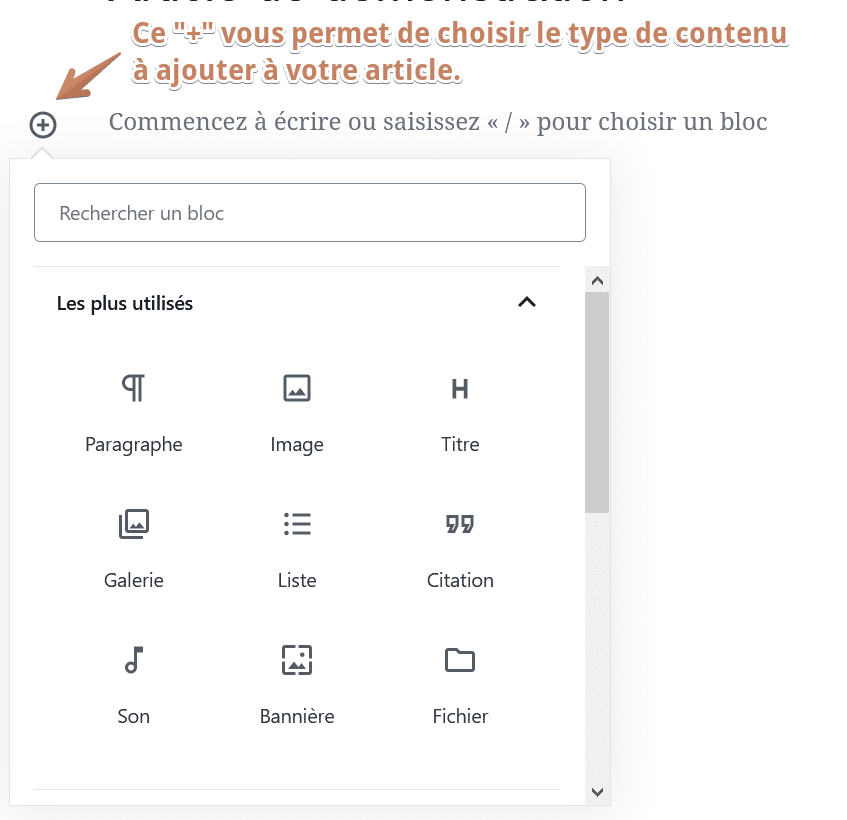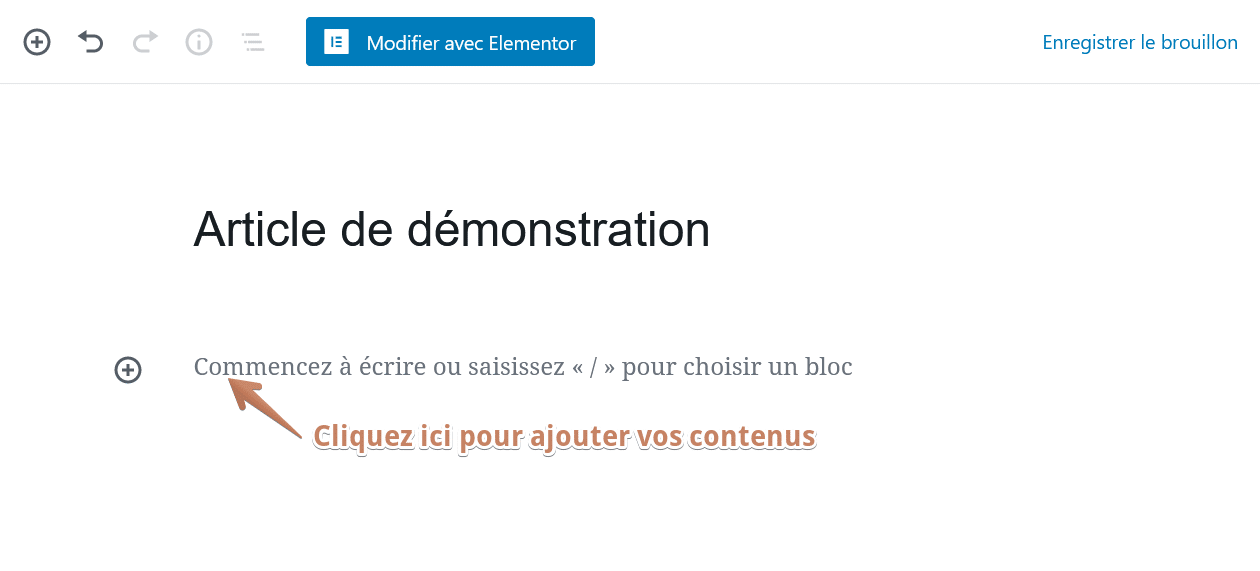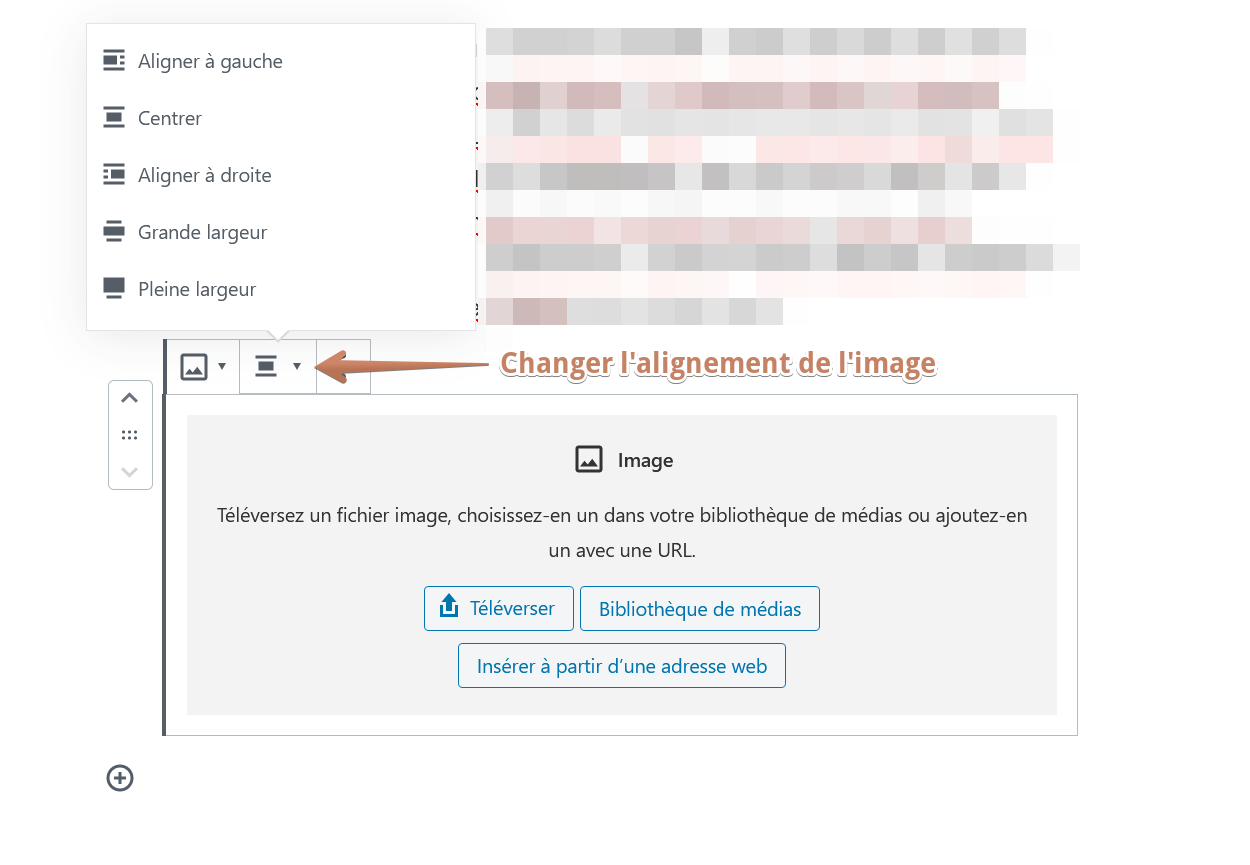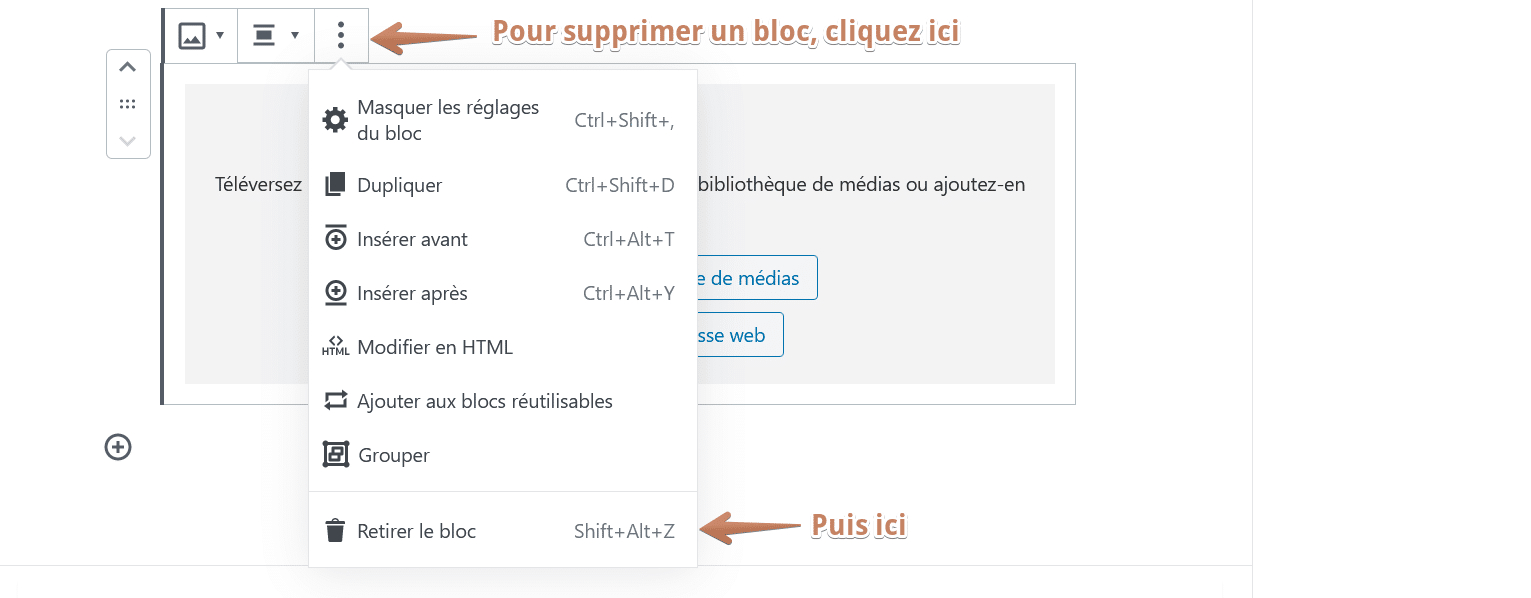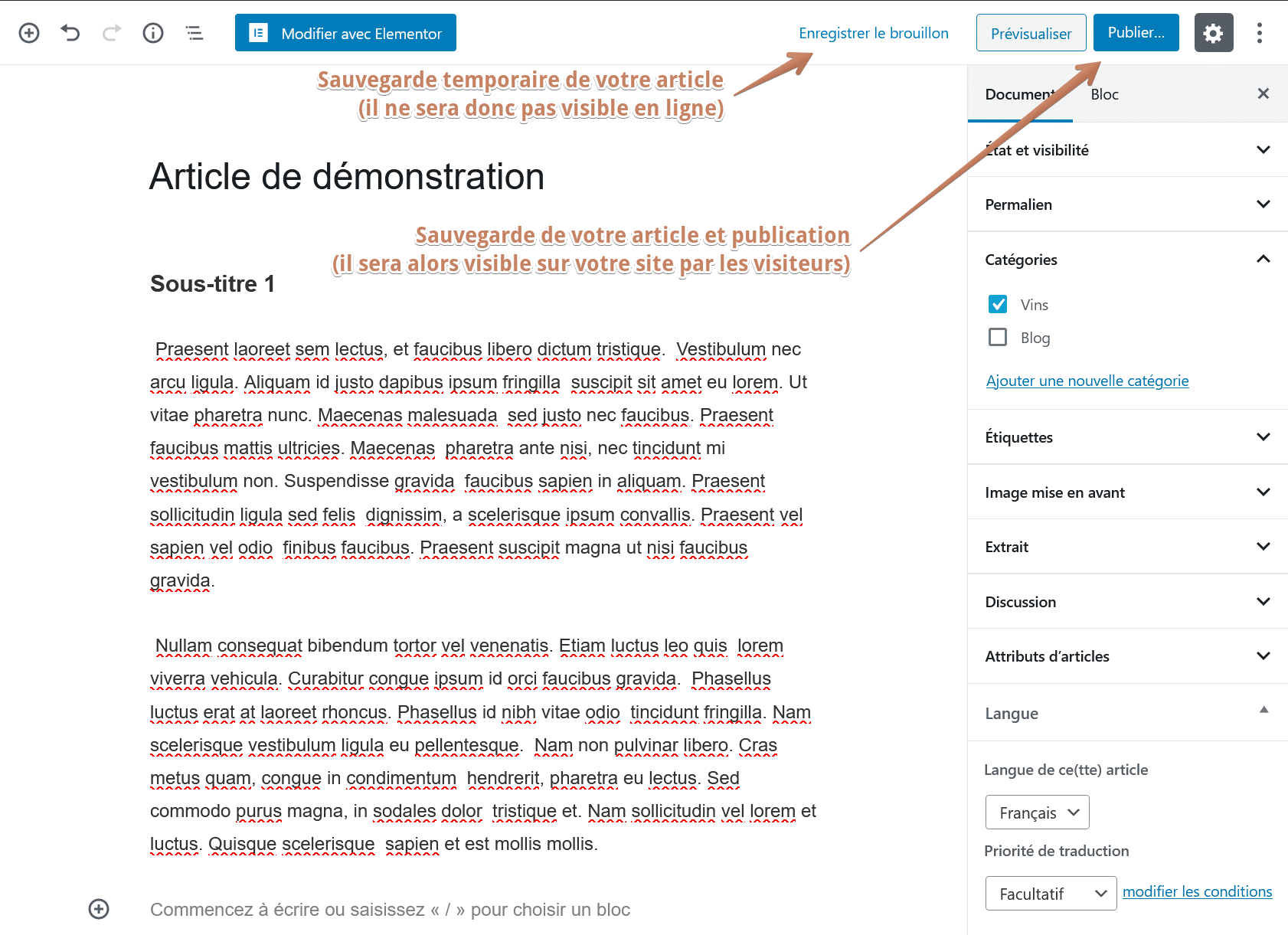Documentation
Ajouter un article sur son site WordPress
Partager :
Partager sur facebook
Partager sur twitter
Partager sur linkedin
Partager sur email